
Files App
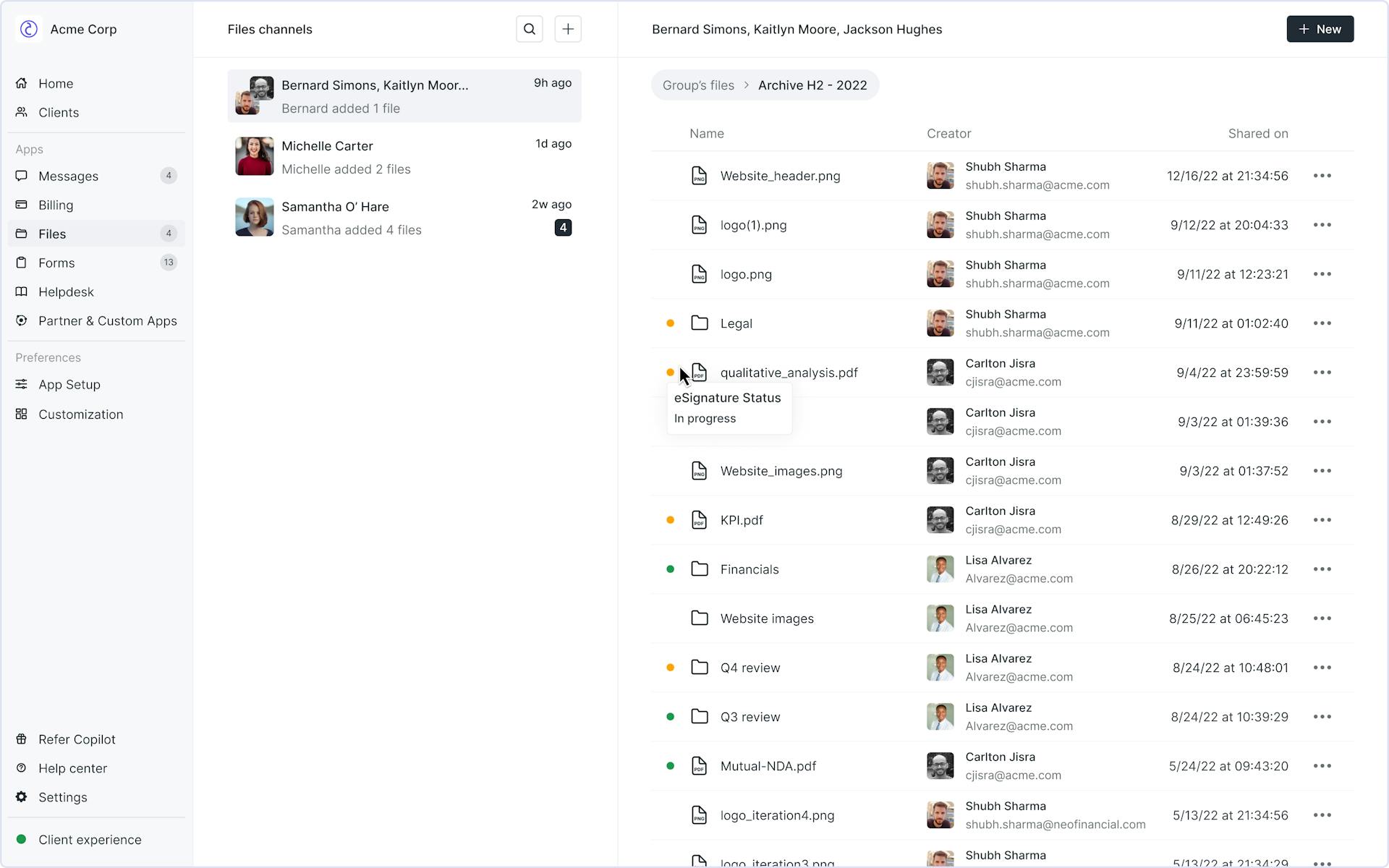
Overview 
The Files App lets you and your clients securely share files, links, and folders with one another.
App setup 
Default files channel
If you have companies enabled you can select a default channel on the Settings > General page. The default channel works as follows:
Companies enabled | Companies disabled |
|---|---|
If the default channel is company-level, when a new client with a company is created then a company-level files channel is created. If in the future, other clients associated with the same company are created, they will be added to the existing company files channel. ㅤㅤㅤㅤㅤㅤㅤㅤㅤㅤㅤㅤ If the default channel is client-level, when a new client with a company is created then a client-level files channel is created. New clients, regardless of their associated company, can always have their own files channel. | When a new client is created, a client-level files channel is always created. |
In App Setup > Files > Edit, you can configure the following:
Always-on visibility
You can control whether clients always have a Files item on the sidebar that they can navigate to. Turn this off if you only want clients to see Files on their sidebar if 1 or more files have been made visible to the client.
Clients can add files
You can control if clients themselves can add files. Turn this off if you want clients to only be able to access files but not upload ones themselves.
Clients can delete files
You can control if clients can delete files. Turn this off if you want to prevent clients from deleting files.
Clients can update folders
You can control if clients can update the folder structure you have put in place. Turn this off if you want to “lock down your folder structure” and prevent clients from creating, uploading, renaming, moving, and deleting folders.
Internal user experience 
Key Workflows
There are two main workflows for internal users.
App view
To see a list of all file channels sorted by recent activity, navigate to the Files App by clicking on Files in your sidebar. Here you’ll see a files channel for every client, company, or group that you’re sharing files with. From here, you can select a files channel to see the contained files and take actions like upload new files or create folders.
Client Details view
To access a particular client’s files channel you can click on a client on the Clients page and then navigate to the Files tab. This will only surface the files channel associated with that particular client.
Creating files channels
After you create a client, they will always get a new files channel or be assigned to an existing files channel which will be either client-level or company-level. In addition, there are group-level files channels. These are useful if you want to share files with multiple clients associated with a company, but not everyone assigned to the company.
How to create a channel:
Click on the + on the messaging channels sidebar.
Select one or more clients, or select a company. Note that you cannot create a files channel that already exists.
Client experience 
Email notifications
Clients will automatically receive email notifications if one or more files were uploaded by an internal user. From there, they can navigate to your portal to access the files.
Portal notifications
Clients can see files by clicking on Files on the portal sidebar. In most cases, clients will only have one files channel so there is no file channels sidebar.
Launched
June 26, 2020
Type
App
Apps are tailor-made for Copilot platform and typically come with rich functionality including notifications.
App Visibility
Client
Client-facing apps are visible to clients as well as your internal team.
Pricing
Free



