
Profile Manager
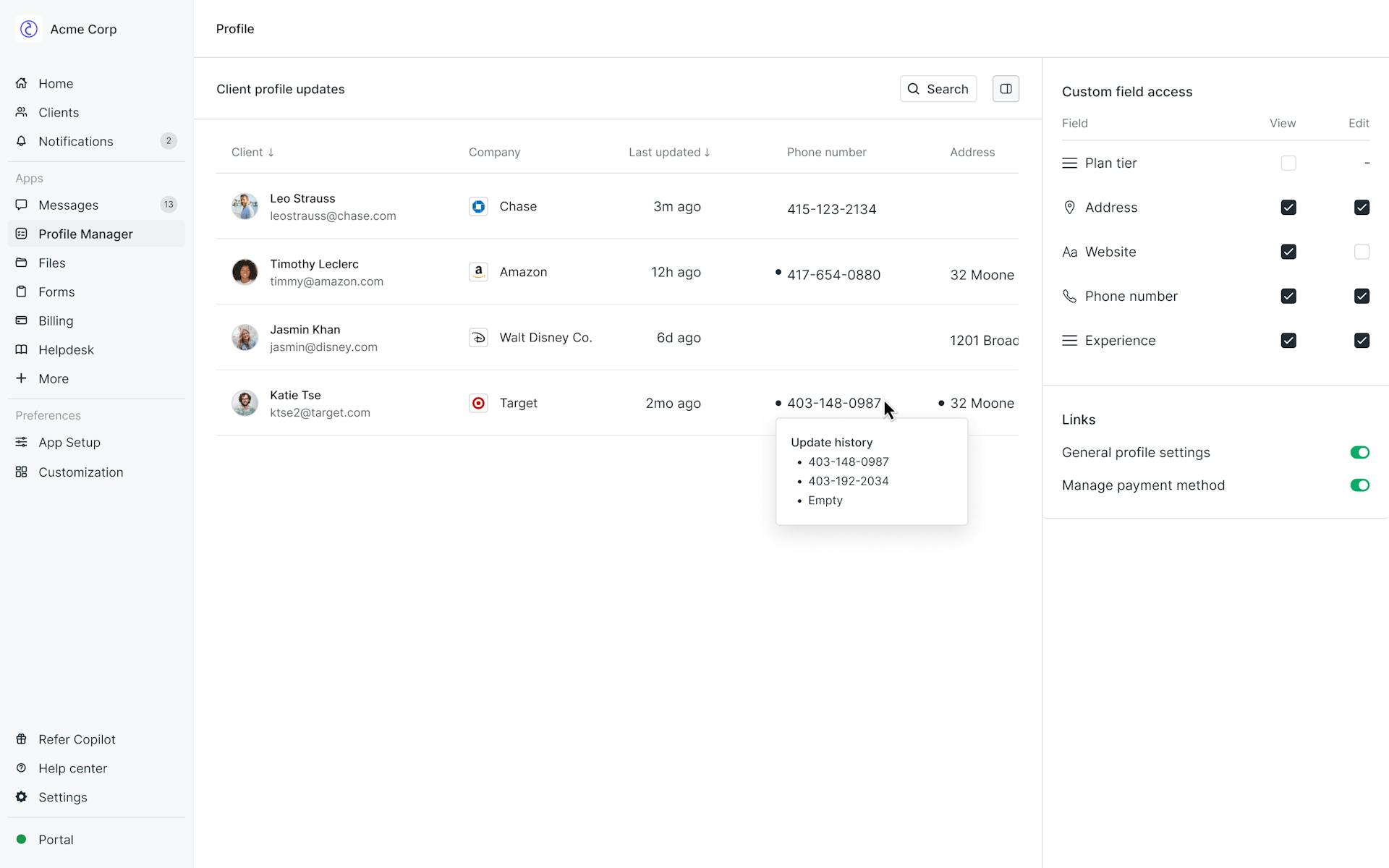
Overview 
With Profile Manager, you can selectively show custom fields to clients and make them client-viewable or client-editable. That means clients can self-serve update their address, phone number, and any other custom fields you set as client-editable. Internal users also see a feed of client-initiated updates, so you know exactly when custom field updates happen and by whom. Instead of sending a form to your clients every time they need to update their client profile, they can now make changes directly in their portal.
App setup 
Go to App Setup, and click + Add an app in the top right corner.
Select Profile Manager in the Client Apps section
Set a title and icon that represents the app and then Click the “Add” button on the top right. We recommend setting up the page first before enabling the app for your clients. To enable the app after adding it, click the ellipsis on the top right page of the Client Home app and go to “Edit app setup.” Then, toggle on “App is enabled for clients”.
Internal user experience 
Setting up your Profile Manager
To access the internal view of the Profile Manager, click More on the left sidebar, and select the Profile Manager app. The internal view of the Profile Manager will only show updates clients have made to their custom fields. If clients have not made any updates, the initial view will be empty.
Enabling view and edit access for client custom fields
On the right side of the profile manager, you will see a list of the custom fields in your portal. Next to each field, you will see a View and Edit option. Selecting the View option next to a custom field will surface this custom field to the client in their Profile Manager. You will only be able to enable edit access if the View option is selected. Then, selecting the Edit option next to a custom field will allow the client to update that field from their Profile Manager.
Enabling links
You will have the option to surface certain links to your clients: General profile settings and Manage payment method.
Enabling the General profile settings link will display a button to your clients that will take them directly to their Settings > Account page, where they can update their name, profile image, email address, and additional settings.
Enabling the Manage payment method link will display a button to your clients that will take them to the Settings > Payment methods page. Here, they can manage the payment methods saved to their profile.
Enabling the Profile Manager for clients
Once you’re finished setting up the Profile Manager, click the ellipsis in the top-right of the Profile Manager app in your dashboard to be taken to the app setup page. Here, you can enable the app for clients by clicking the toggle under App is enabled for clients.
Reordering the display of custom fields
The order of custom fields must be set in the Client Details view under Properties, it cannot be set within the Profile Manager app. To access the Client Details view, click into any client and the details panel will open on the right.
Viewing client updates
When a client makes an update to any custom field, a row will appear in the internal view of the Profile Manager app. Each row will display the client’s name and email address, company, the time of the most recent update, and their updated custom fields. You can hover over any updated field to view the update history for that field.
Client experience 
Clients will see the Profile Manager app in their sidebar. On this page, they will see the custom fields you’ve surfaced, and be able to edit the custom fields where edit access has been enabled. They will also see the links to their Settings > Account and Settings > Payment methods pages if those links have been enabled.
You can preview the client experience by creating a test client and adding custom fields for your test client. Log in as your test client and select the Profile Manager app from the sidebar to see what the Profile Manager looks like from the clients’ perspective.
Launched
March 27, 2024
Type
App
Apps are tailor-made for Copilot platform and typically come with rich functionality including notifications.
App Visibility
Client
Client-facing apps are visible to clients as well as your internal team.
Pricing
Free



