
Client Home
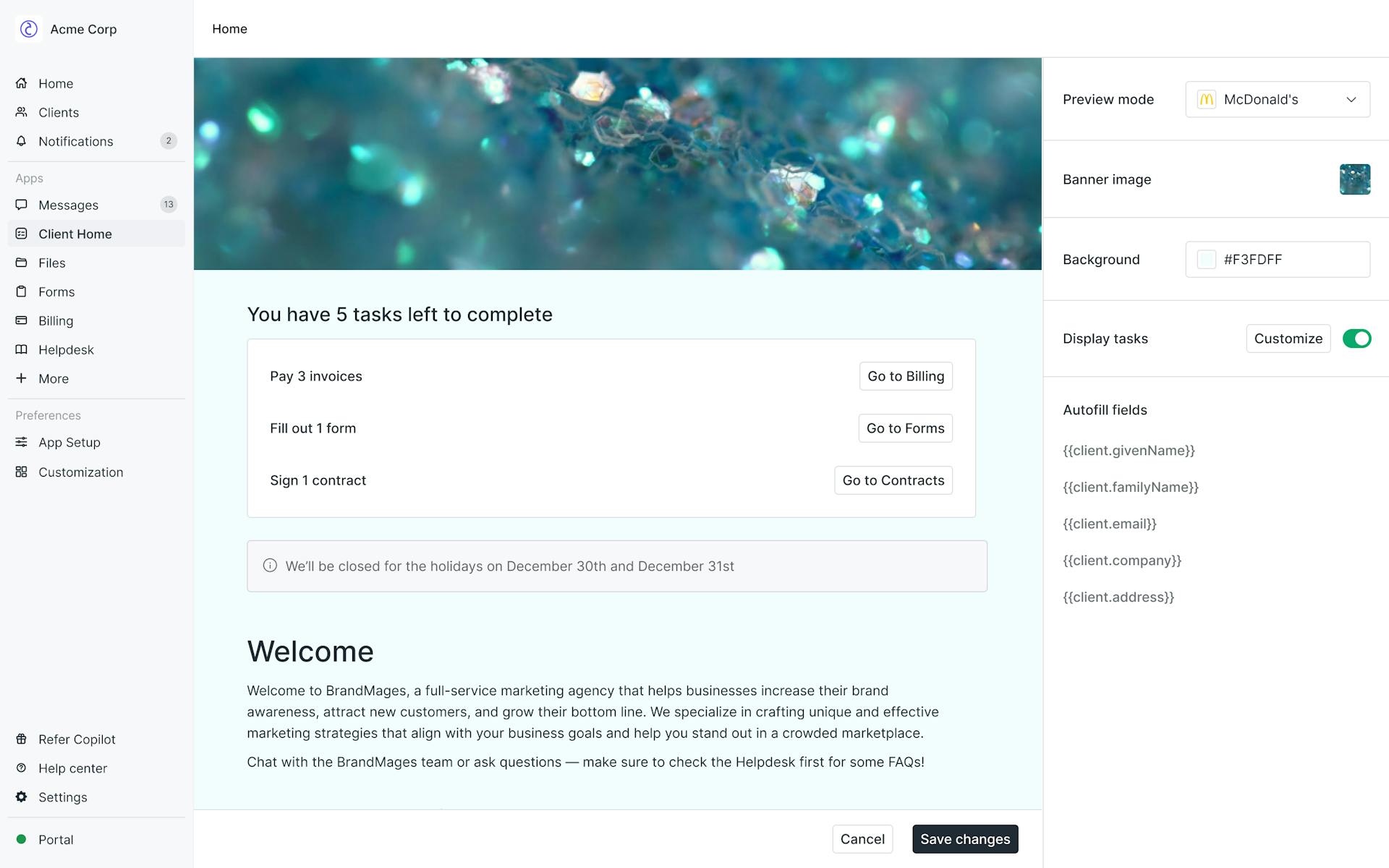
Overview 
With Client Home you can design a dynamic home page that clients see in your portal. You can use it to share announcements, introduce your firm, set expectations about what it’s like to work with you, and more. You can use properties and custom fields from the Copilot CRM to greet clients by name, surface client-specific information, and more. If you enable the tasks widget, the client home will also surface unread client notifications with links to the relevant pages.
App setup 
Go to App Setup, and click + Add an app in the top right corner.
Select Client Home in the Client Apps section.
Set a title and icon that represents the app and then Click the “Add” button on the top right. We recommend setting up the page before enabling the app for your clients. To enable the app after adding it, click the ellipses on the top right page of the Client Home app and go to “Edit app setup.”
Go to App Setup and drag your Client Home App to the top to ensure this is the first app your clients see when they log into their portal.
Setting up your Client Home 
Your initial setup showcases a sample layout. You can create a dynamic Client Home page tailored for each client and customize this page with text, images, and autofill fields for personalized information.
On the left side of the Client Home App, you add content your clients will engage with, while the right side offers tools for deep customization, including the integration of Autofill Fields.
How to Add Content
Typing the slash command “/” brings up a user-friendly pop-up, providing you with a suite of options to enhance your content creation:
Heading 1, 2, 3: Structure your page with clear headings.
Text: Add standard text content.
Autofill Fields: Insert dynamic, client-specific information.
Bullet List, Numbered List: Organize information in list formats.
Upload: Easily add images or files to your page.
Table: Create structured data presentations.
Callout: Highlight important information with emphasis.
Embed: Integrate apps such as Calendly or a Google Doc.
Selecting Embed prompts an input for you to enter the link of the item you want to include. Once added, it becomes part of your page, enhancing it with functional, directly accessible content.
Autofill fields
Autofill fields enhance personalization, automatically displaying client-specific information like names or custom data. These fields draw from your existing client data, ensuring a tailored experience upon each client's login.
Two Ways to Add Autofill Fields:
Type “/,” select “Autofill fields,” and choose your field.
Click a field shown on the right of the client home app and it will appear on the page.
Display Tasks Setting
When enabled, this customizable setting displays targeted tasks requiring your client's attention. Tailor task visibility to each client, ensuring they receive up-to-date, relevant assignments.
The tasks are presented with specific counts. For example, if client A has two forms to complete and client B has one, the count is reflected accordingly, ensuring a clear, personalized overview of their pending tasks.
When you click “Customize” in the Display Task Setting you can select which tasks you want your clients to see.
You can display the following tasks:
Pay Invoice
Fill out Form
Sign Contract
Style Customization
You can personalize your homepage's look with a custom banner and background colors, creating an inviting and branded environment for your clients.
You have two ways to Customize your Client Home:
Banner Image: Upload an image that embodies your company.
Background Color: Choose a color that aligns with your company's identity, enhancing the overall look and feel.
Preview Mode
Preview Mode allows you to see the homepage from a client's perspective. Select a client from the dropdown to ensure their experience is perfectly tailored.
Client experience 
Clients will view a customized portal with relevant autofill field information and tasks. The portal is view-only, ensuring clients see exactly what you've set up for them.
When the display tasks setting is on, clients can easily see a specific number of pending tasks, such as invoices to pay, contracts to review, or forms to complete. A convenient button links them directly to the relevant app, like billing, contracts, or forms, streamlining their interaction and task completion process.
Launched
March 27, 2024
Type
App
Apps are tailor-made for Copilot platform and typically come with rich functionality including notifications.
App Visibility
Client
Client-facing apps are visible to clients as well as your internal team.
Pricing
Free



